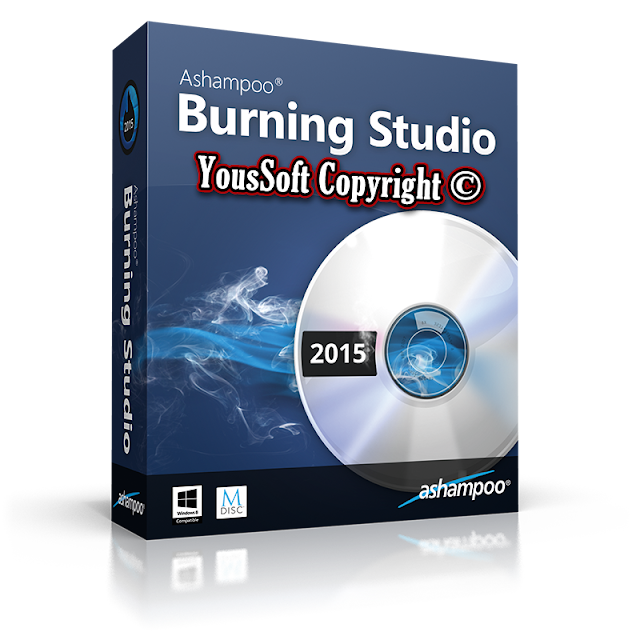Caution: These instructions are aimed at advanced users. You may change a setting that could prevent your computer from starting correctly and you could suffer a potential loss of data. Use these instructions at your own risk !
1. Create a bootable USB Flash Drive using the Diskpart utility
A user may want to create a bootable USB flash drive which has a larger partition than the maximum 2Gb created using the Dell Diagnostic Distribution Package (DDDP), see Article How to Create a Bootable USB Flash Drive using Dell Diagnostic Deployment Package (DDDP).
Diskpart can be used to create a partition larger than 2Gb on the USB flash drive so larger files can be used. Diskpart is a Disk Partition utility available within Windows.
Please follow the steps in the next section on how to use Diskpart to create a bootable Windows USB flash drive:
Note: You will need a 4Gb minimum USB flash drive and your Windows re-installation DVD
2. Using Diskpart
- Insert your USB flash drive (4Gb + preferable) into your system
Warning: All data on the USB flash drive will be lost, make sure you save any data before proceeding.
- Navigate to the Command Prompt. Select Start & type CMD in the search field, right click on CMD.exe and select Run as administrator
Alternatively, navigate to Start > All programs > Accessories > right click on Command Prompt and select Run as administrator
- A User Account Control (UAC) dialog Window may appear. Click Yes to Continue.
- When the Command Prompt opens, enter the following commands followed by Enter
- DISKPART - This will start the utility
- LIST DISK - This will show the disk number of your USB flash drive. In the image below the USB flash drive shows as Disk 2.
- SELECT DISK X (Replace X with your USB flash drive number, we are using 2 in this example)
- CLEAN - This wipes the drive
- CREATE PARTITION PRIMARY- Creates partition
- SELECT PARTITION 1- Selects partition 1
- ACTIVE- Marks the current partition as active
- FORMAT FS=NTFS QUICK - This formats the partition
- ASSIGN- Assigns a drive letter.
- EXIT
Insert your Windows DVD into the optical drive.
From the command prompt, enter the following:
From the command prompt, enter the following:
g: <enter> (Where "g" is your DVD drive letter)
cd boot <enter> (changes to boot directory)
G:\boot bootsect /nt60 d: <enter> (Where "d" is your USB drive letter)
cd boot <enter> (changes to boot directory)
G:\boot bootsect /nt60 d: <enter> (Where "d" is your USB drive letter)
Copy all files from the Windows CD to the USB flash drive using xcopy
cd\ <enter>
G:\xcopy g:\*.* /s/h/f f:\ <enter>
G:\xcopy g:\*.* /s/h/f f:\ <enter>
This will copy the Windows installation files onto the USB flash drive, it may take several minutes.
xcopy switches are as follows:
/s - Copies directories and subdirectories except empty ones.
/h - Copies hidden and system files.
/f - Displays full source and destination filenames while copying.
To display the full list of switches, type xcopy /? <enter>
/s - Copies directories and subdirectories except empty ones.
/h - Copies hidden and system files.
/f - Displays full source and destination filenames while copying.
To display the full list of switches, type xcopy /? <enter>
This will make the USB drive bootable and when selected at start up, will boot straight into the Windows installation.